움짤은 움직이는 짤림방지 영상인데요.
재미있는 움짤도 많이 돌아다닙니다.
나는 움짤을 만들 수 있는 방법 없을까? 고민하다가
드디어 아주 간단히 아이폰을 통해 움짤 만들 수 있는 방법이 있어서 소개합니다.
사실 움짤은 여러가지 앱/프로그램도 있으나 돈을 주고 결제를 해야지만 사용할 수 있는 것들이
많고요...
그렇지 않다면 워터마크가 삽입된다거나 하는 경우가 있어서 사용하는데 별로 않좋습니다.
효용성도 떨어지구요.
그러데....두둥.... 아이폰 이용한 움짤 (GIF) 만들기....
아이폰은 앱이나 프로그램 없이 자체적으로 움짤을 만들 수 있는데요.
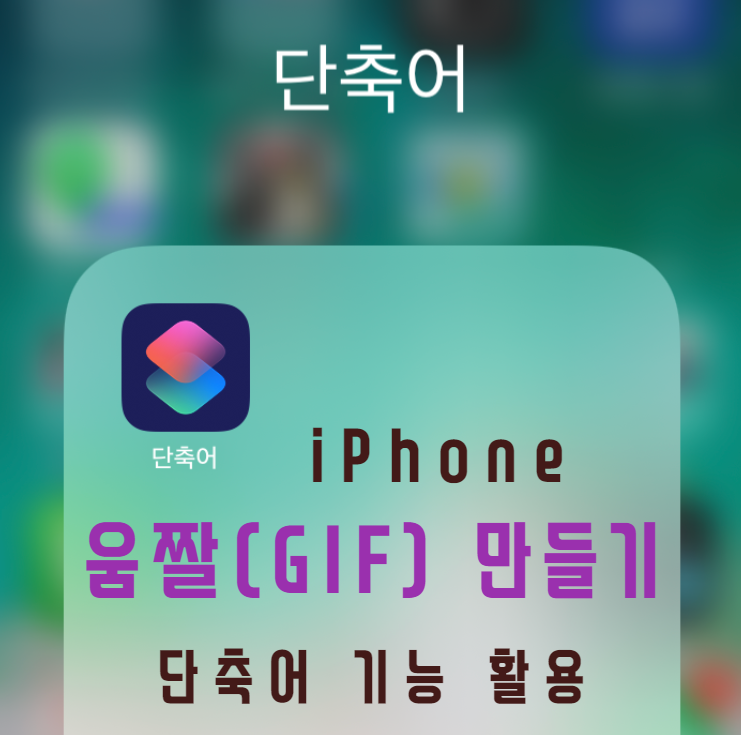
바로 단축어 기능을 통해서 만들 수 있습니다.
하나하나 따라하면 쉽게 만들 수 있어요.
우선, 아이폰에 보면 단축어라는 탭이 보이실거에요.
단축어 어플을 실행합니다. (단축어 어플은 아이폰 기본 어플입니다. 혹시 없으면 앱스토어에서 다운 받으세요.)
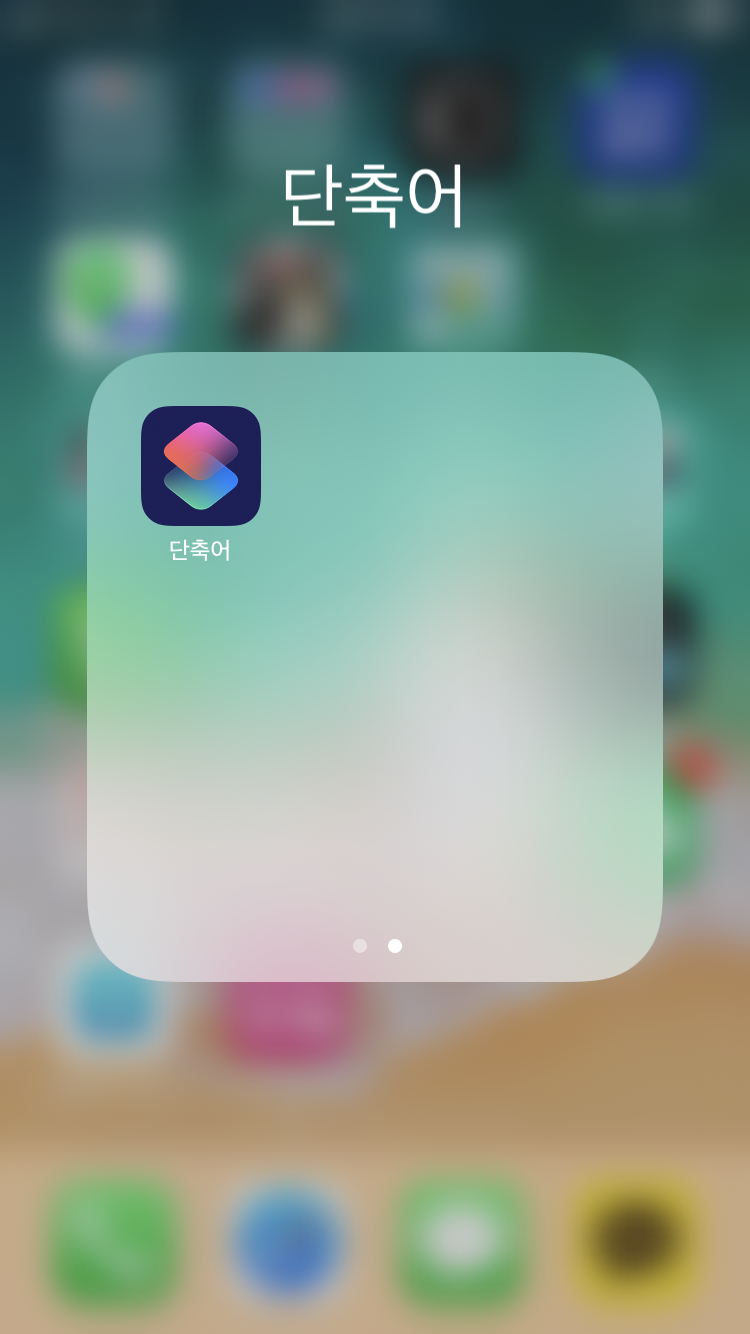
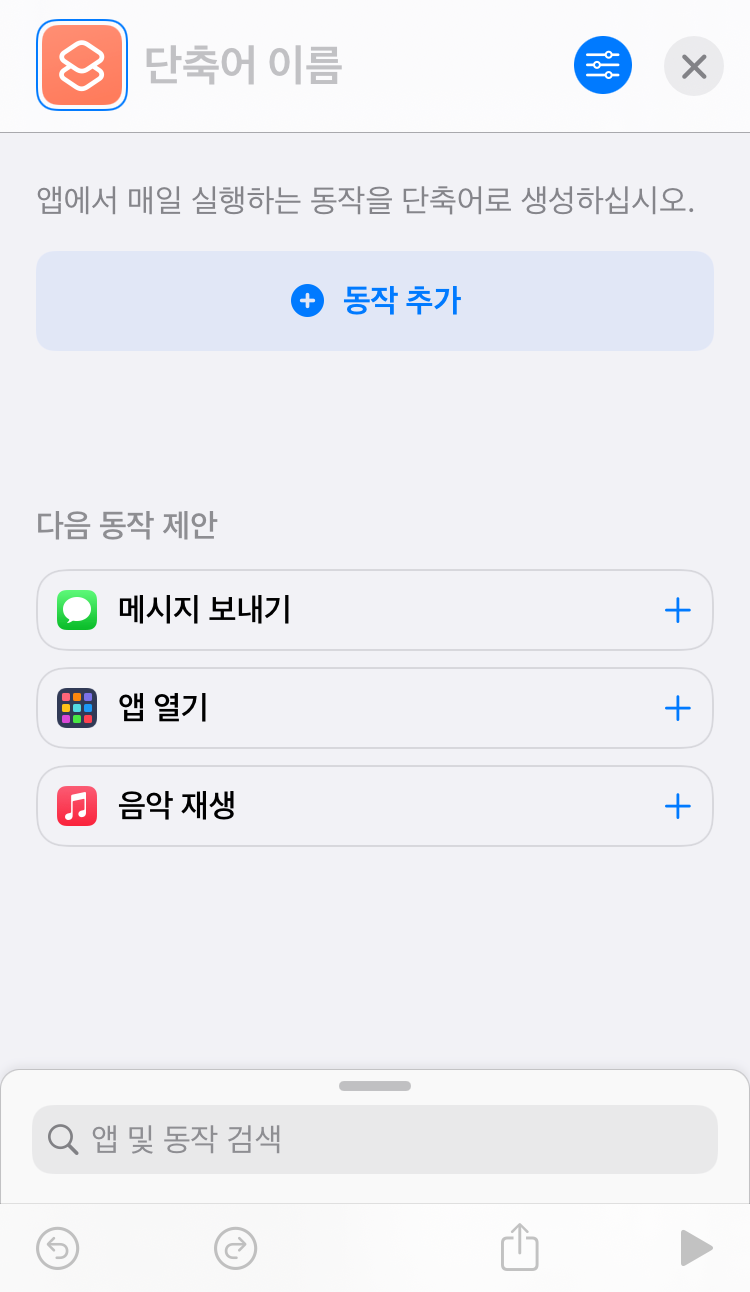
자 이제 단축어를 만들어 볼건데요.
오른쪽 상단에 +를 클릭해서 새로운 단축어를 생성해야 합니다.
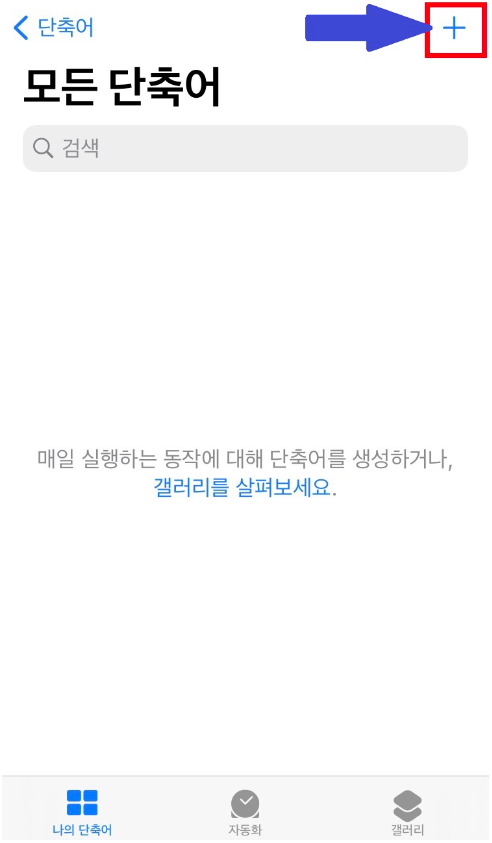
우선 1단계인데요.
+ 동작추가를 눌러주세요.
그리고 미디어를 선택해 주시고요.
그리고 사진선택 을 눌러주세요.
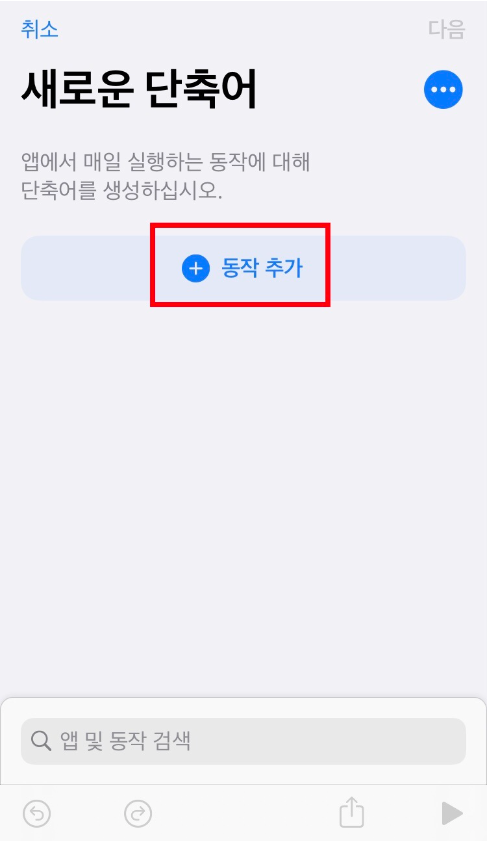
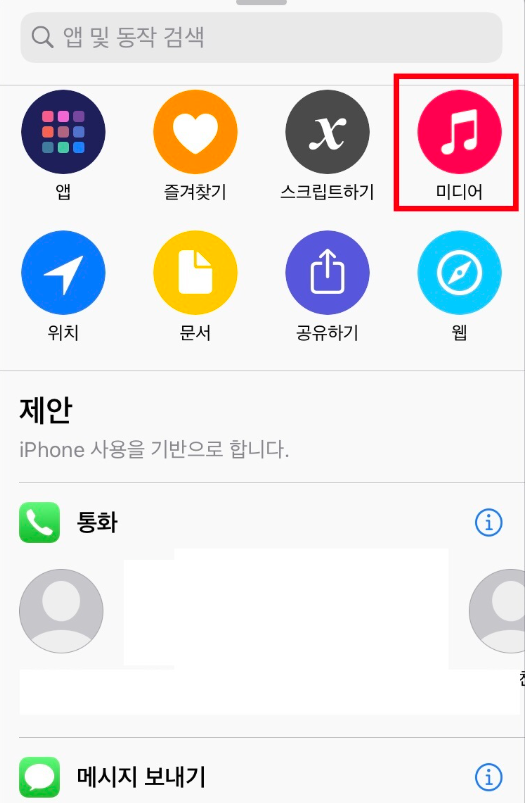
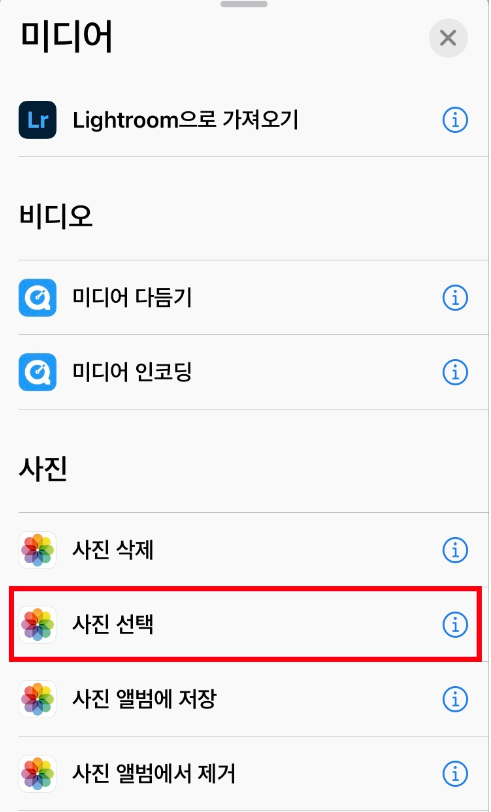
이제 1단계로 사진 선택에 대한 단축어 기능은 완성됐어요.
자 그리고 2단계 인데요.
다시 + 를 클릭한 후, GIF 만들기를 선택해 주시면 됩니다.
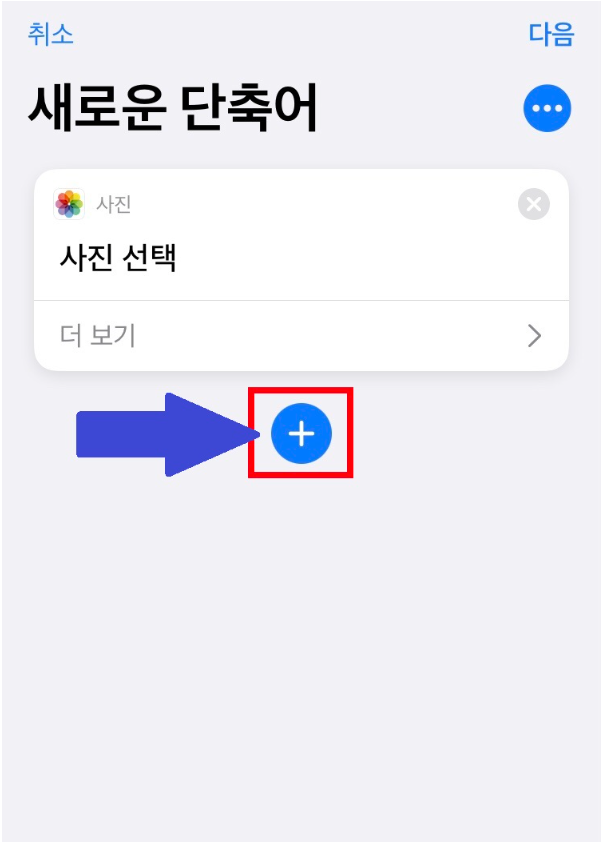
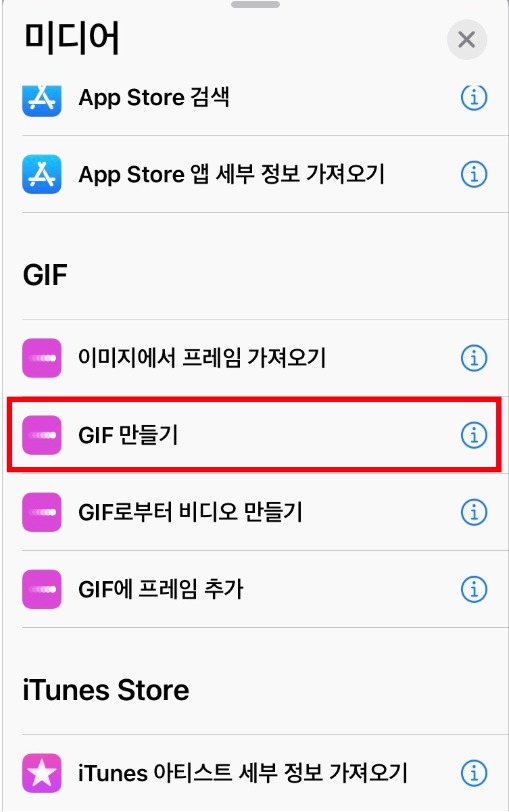
자 이제 3단계 인데요.
다시 + 를 클릭한 후, 사진 앨범에 저장 하기 를 선택해 주시면 됩니다.

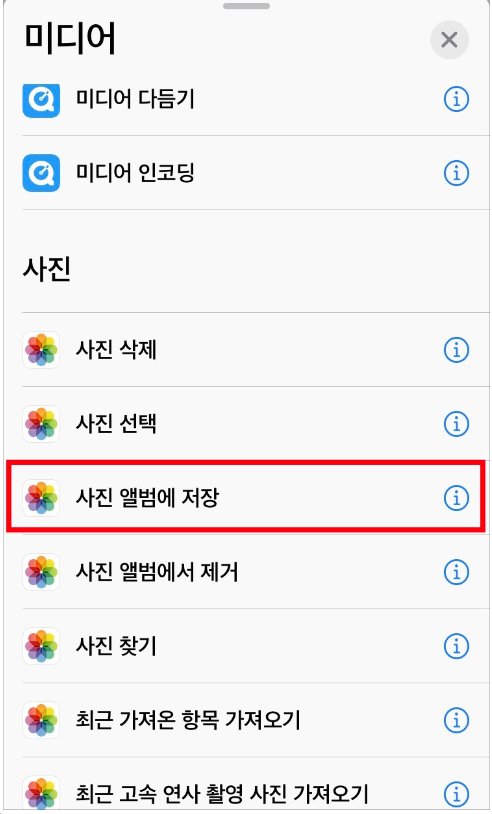
자 거의 다 되었는데요.
지금 까지 3단계가 모두 단축어 기능에 들어와 있는게 보이실 거예요.
화면 오른쪽 상단에 다음을 눌러주시면 새로운 단축어 이름을 설정 할 수 있어요.
이름은 움짤만들기.... 그리고 완료 눌러주시면
완성...
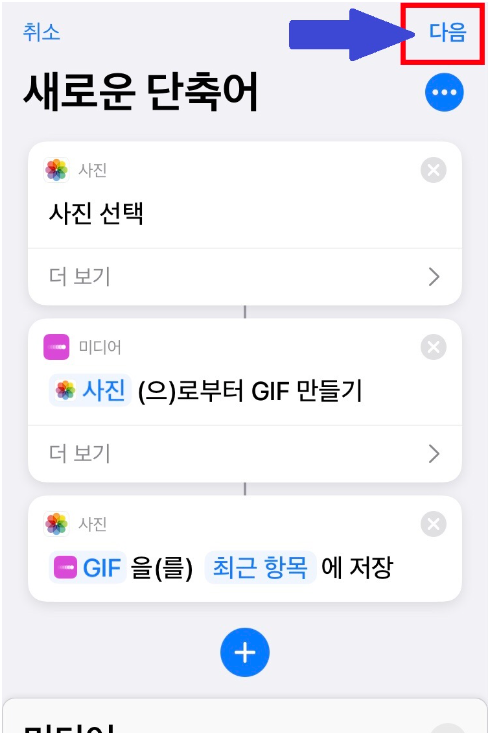
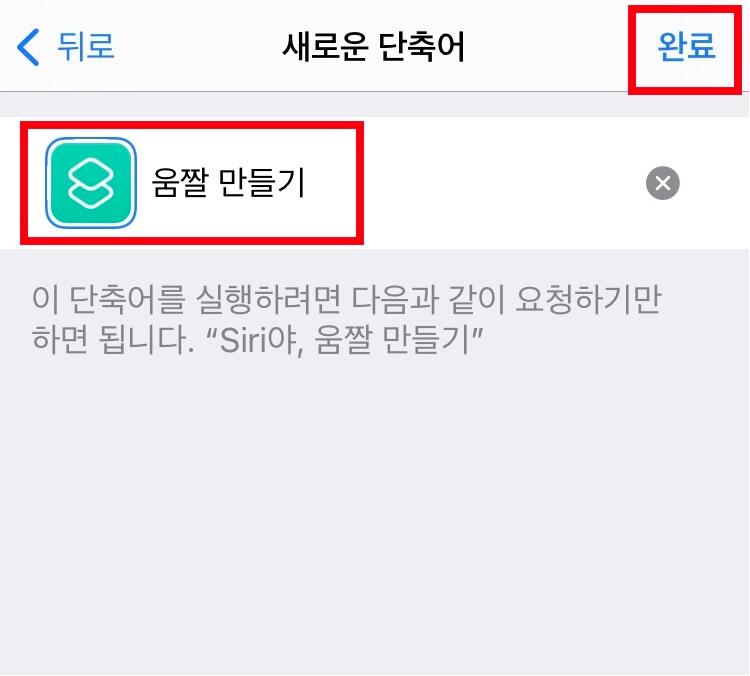
자 이게 바로 완성된 움짤 만들기 단축어 입니다.
밑에 움짤만들기를 클릭하고 사진을 여러개 선택해 주면 바로 GIF 기능을 통한 움짤이 완성됩니다.
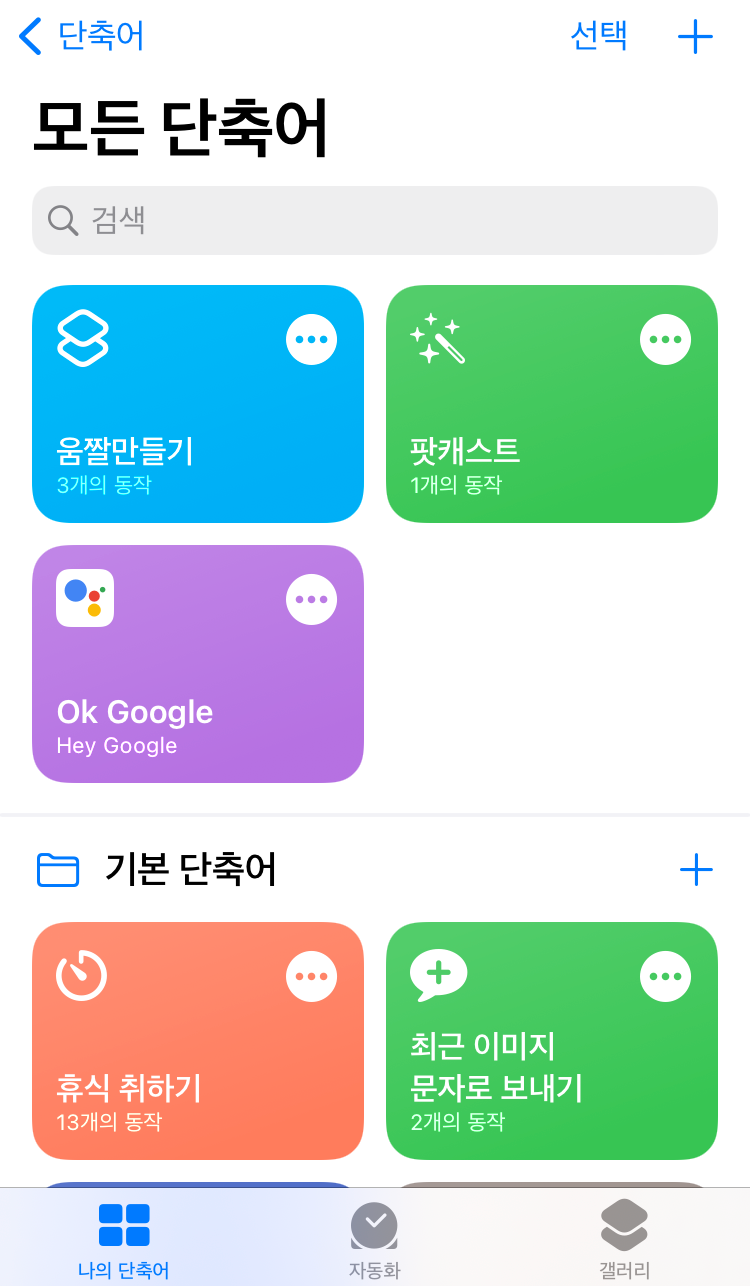
자 이제 완성된 움짤 만들기 기능을 사용해 볼까요?
움짤 만들기 단축어를 눌러주시고
움짤 만들어줄 사진들을 선택해 주면 됩니다.
아주 간단하죠.



사진을 선택만 해주면 바로 움짤이 만들어져요.
자 움짤만들기 너무 쉽죠.

그런데 혹시 움짤이 안된다고 하는 분들은
몇가지 설정을 조금 손봐줘야 되는데요.
단축어의 메뉴 탭을 클릭해주시고요.
사진선택 에서 포함항목은 모두 (기본으로 설정되어 있을거예요)
여러항목 선택을 반드시 활성화 해주셔야 됩니다.
비활성화되어 있으면 사진선택이 여러개가 안되어 움짤이 안만들어져요.
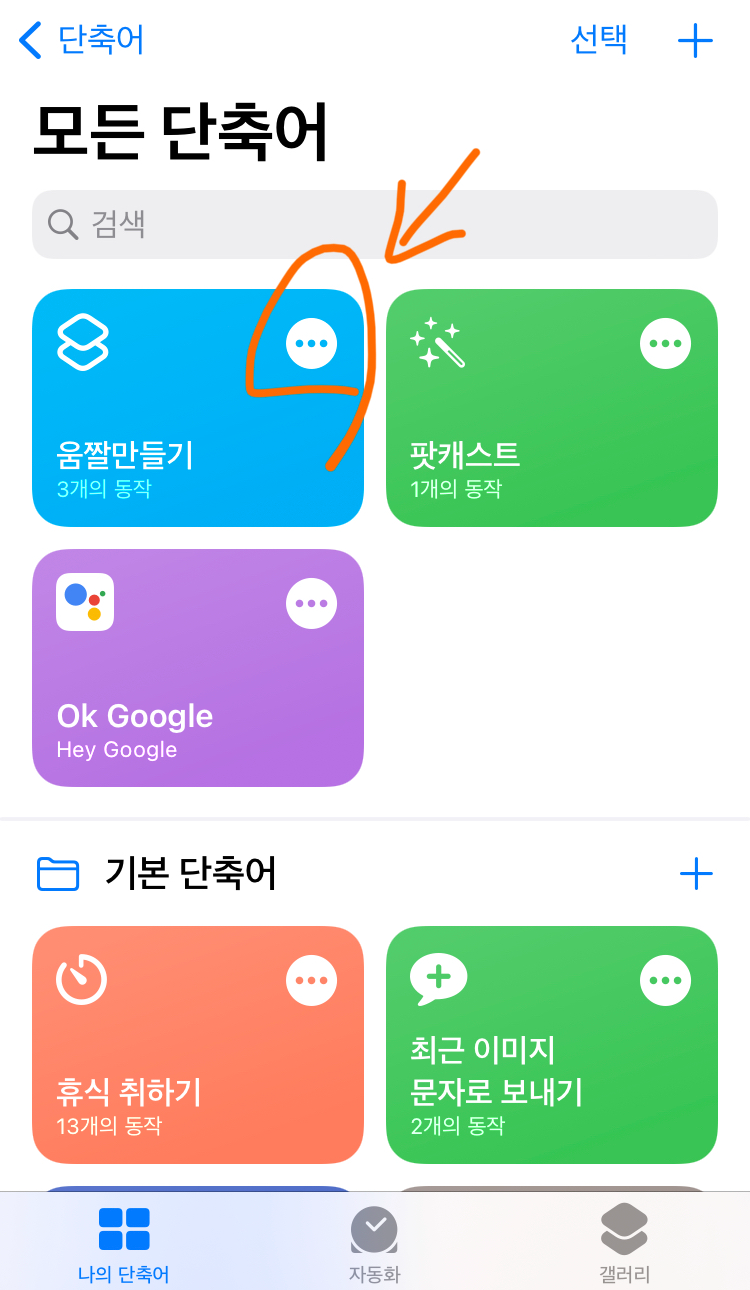
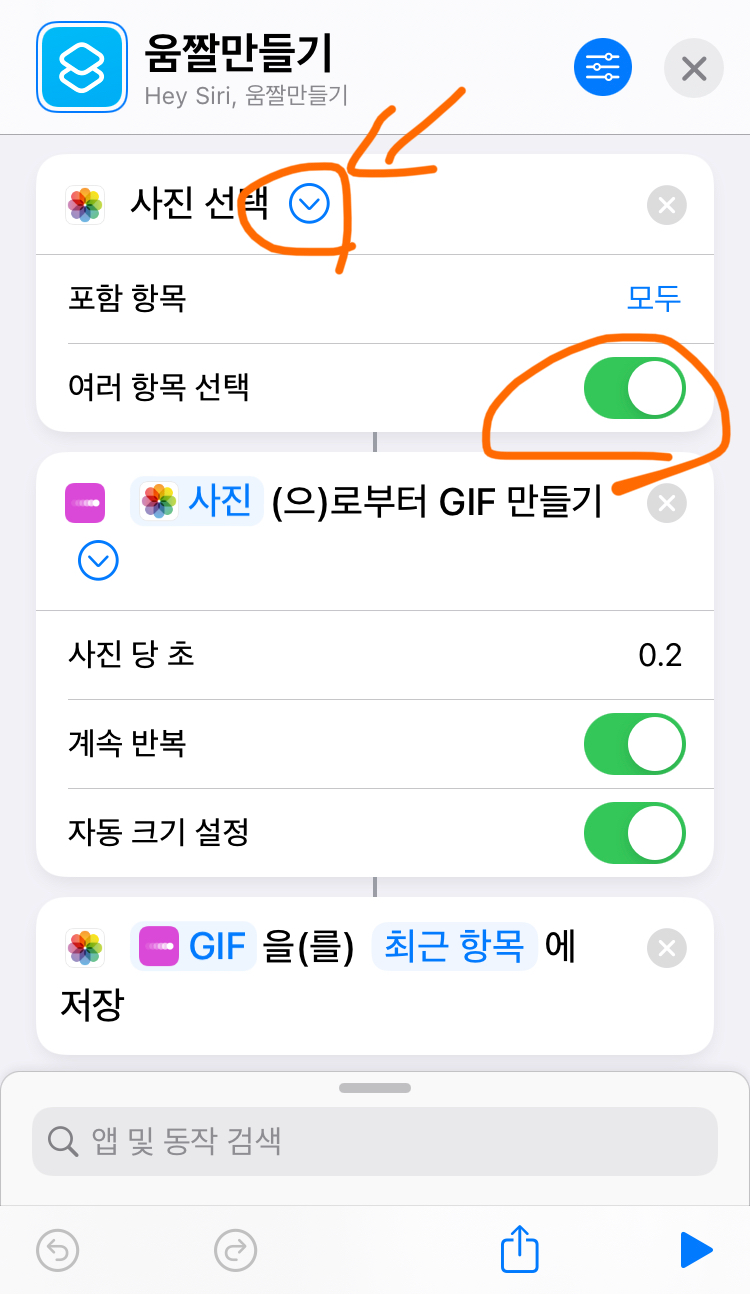
그리고 추가적으로 움짤의 속도가 너무 빠르다면
아래 방법을 써주시면 됩니다.
사진 으로부터 GIF 만들기 메뉴를 눌러주시고요.
사진 당 초를 바꿔 주시면 됩니다.
저는 0.2로 했는데요.
혹시 더 느리게 만들고 싶다면
0.2▶0.3,0.4 이렇게 숫자를 늘려주시면 되요
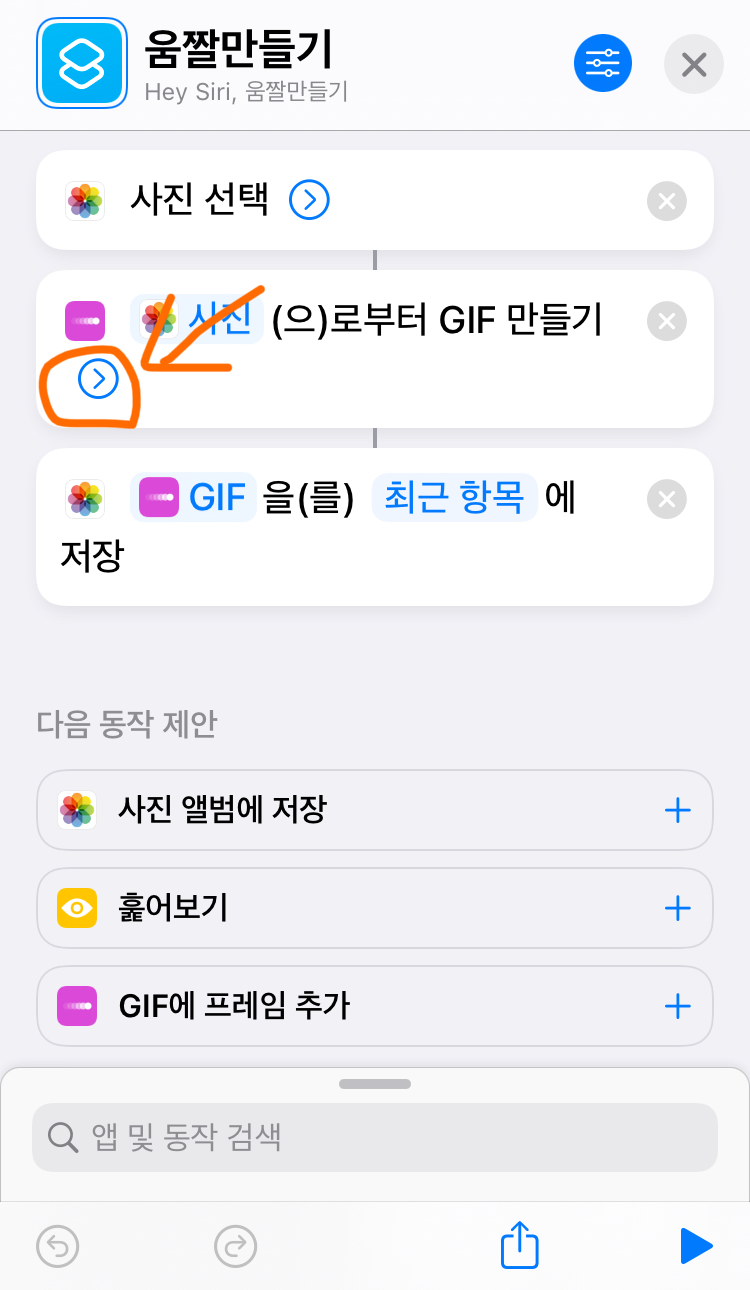

좀전에 만들어 놓은 움짤과 속도 비교를 해볼까요?
왼쪽사진이 훨씬 빠르고 오른쪽 사진은 상대적으로 속도가 느리죠.


지금까지 아이폰으로 움짤 만들기 알아봤습니다.
즐거운 하루 보내세요.
'일상다반사 > 일상생활 유용 Tip' 카테고리의 다른 글
| 독도새우(도화새우, 꽃새우, 닭새우)는 독도에서만 잡힐까? 서식지, 가격, 제철, 극한직업 (0) | 2022.08.16 |
|---|---|
| [MZ 감성 네이밍 센스] '내 주식처럼 사르르 녹는' 시리즈 (0) | 2022.08.11 |
| [새치 염색 갈변샴푸] 모다모다 샴푸 실제 사용기 및 효과_아마존 1위 (0) | 2022.08.09 |
| [운전자 대부분 모름] 도로위에 마름모, 지그재그 차선, 역삼각형 은 무엇을 뜻하는 것일까? (도로교통법 개정) (0) | 2022.08.08 |
| [코스트코 특집 3탄]코스트코 꼭 사야 할 아이템 21~30 (10가지 품목) (0) | 2022.08.07 |




댓글